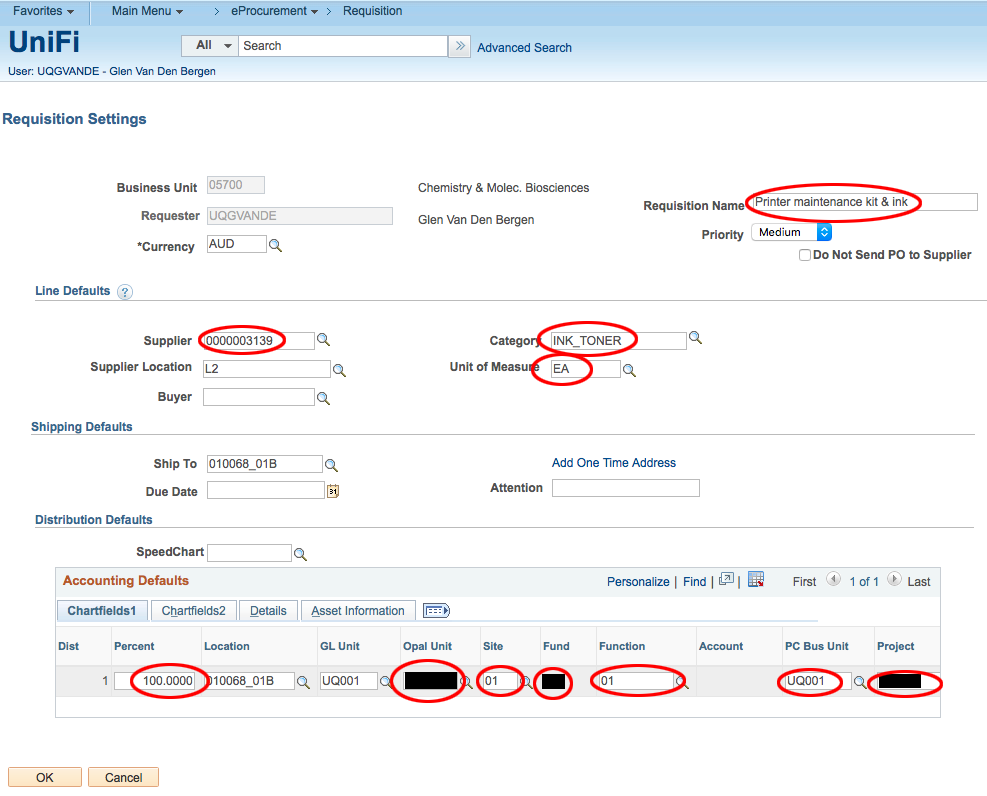Stationary orders: Difference between revisions
From MDWiki
Jump to navigationJump to search
No edit summary |
No edit summary |
||
| Line 47: | Line 47: | ||
# Check that the items and quantities on the requisition match what has actually being delivered | # Check that the items and quantities on the requisition match what has actually being delivered | ||
# Complete receive action | # Complete receive action | ||
# Send email to group letting them know the items have been received | |||
Latest revision as of 03:04, 10 May 2016
Placing an Order
- Login at https://staff.my.uq.edu.au using your staff login credentials
- Navigate to UniFi under the menu to the left
- From the Main Menu at the top of the page go to eProcurement > Requisition
- Enter the Business Unit as 05700 for the SCMB
- Enter a descriptive label in the Requisition Name field e.g. Printer maintenance kit and ink
- If you are doing an external order to something like Cartridge World (Whiteway House, Ashgrove) you need to search for the supplier and enter their id
- Example:
- Click the search icon and type Whiteway into the Name field and click Find
- Select Whiteway House (L2) Cartridge World Ashgrove (Indooroopilly store no longer exists)
- Click the id (0000003139) and some of the fields on the Requisition Settings will be auto-filled
- Click the search icon next to the Category field
- Type "ink" into the search field and click Find
- Select the INK_TONER category and it will autofill it in the form
- Click the search icon next to the Unit of Measure field
- Select the EA option
- If you are not ordering externally i.e. you're just making a simple stationary order, leave the Line Defaults section empty
- In the Distribution Defaults section fill out the following (You will need a purchasing number from your supervisor. It should look something like this: #######-01-###-01-######)
- Percent: 100
- Opal Unit: #######
- Site: 01
- Fund: ###
- Function: 01
- PC Bus Unit: UQ001
- Project: ######
- Proj Fund: ### (this will be autofilled after providing the Project id. Should be the same as the Fund)
- Click OK
- A new page will load. If doing an external order select Special Requests. If doing an internal order select Catalog
- For Special Requests provide the following:
- Item Description: Provide an informative label of what you are purchasing
- Price: Provide the price given to you from the supplier for a particular item
- Quantity: Provide a whole number for how many of the item you would like to purchase
- Additional Information: Provide your name and contact details in case you need to be contacted about the order
- Send to Supplier: Check
- Click Add to Cart
- Add any further items you want to order
- After adding all of the items you want, click Checkout then click Save & submit to complete the order
- If you go to eProcurement > Manage Requisitions and search under the correct Business Unit you can see the status of your requisitions
TIP: Place separate orders for different suppliers. That way if there are problems and you need to cancel, you only need to worry about a single order to a single supplier.
Receiving an Order
- Go to Manage Requisitions
- From the Select Action drop-down for a specific Requisition select Receive and click Go
- Check that the items and quantities on the requisition match what has actually being delivered
- Complete receive action
- Send email to group letting them know the items have been received